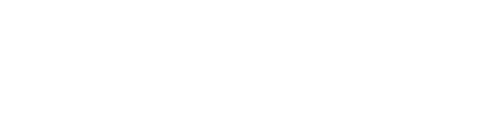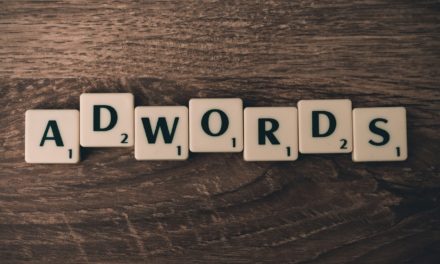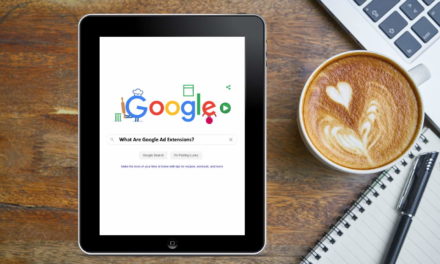Both Google Analytics and Google Ads (formerly known as Adwords) provide key behavioural data of your website visitors. However, linking the two accounts greatly enhances the functionality of both giving you comprehensive information on the entire cycle of your customer – from acquisition, behaviour to conversion.
If you are running or simply thinking of running a PPC ad campaign, it is highly essential you link your Analytics to your Google Ads account to maximize the potential return on investment. In certain cases, linking the two Google accounts is not just recommended but mandatory like if you want to run remarketing campaigns or use other advanced features of Google Ads.
Before You Begin
Before you begin linking Analytics and Ads accounts, there are a few points you need to keep in mind.
1) Your Analytics and Google Ads login needs to be the same. This means you need to be using the same Google account to login to both those services. If you are maintaining these accounts for someone else or use multiple accounts, ensure you have access to the account you want linked via the one you are using for login.
2) Obviously the prerequisite for linking Analytics and Google Ads is that you already have an account in each other those places and it is setup properly.
3) As per Google, you need to have at least edit permissions for your Analytics account and administrator access for Google ads for successful linking.
4) Note that you can link the two account either via your Analytics interface or your Google Ads interface. For this tutorial, we shall login to Google Analytics as the process is extremely simple and straightforward.
Step by Step Guide on How to Link Google Analytics and Google Ads
1) Login to your Google Analytics account.
2) Click on ‘Admin’. You should see this on the bottom left of your screen.
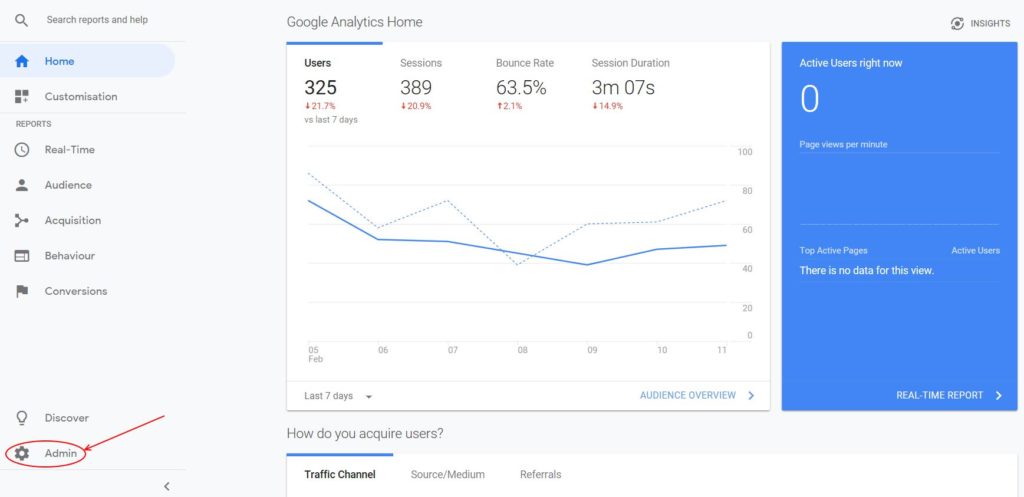
3) If you have only one Account and Property in your Analytics account, then you can skip this step. However, if you have more than one account and property, then choose the account you want linked under the Account and Property tabs.
4) Under Property, you will see ‘Product Linking’ and then ‘Google Ads Linking’. Click on this.
5) A new screen will open up saying ‘Configure Google Ads link group’. If your Analytics and Google Ads login is the same, your Google Ads account will show up below ‘Select linked Google Ads accounts’. Choose the account you want linked and click continue.
Note if your login for both accounts is different or if you do not have the appropriate permissions on either account, nothing will show up here.
6) Next you need to turn linking on for each of the view where you want the Ads data. You can select all and continue if you need.
7) Final step is to simply click on the ‘Link Accounts’ button.
There are additional advanced setting you can configure such as auto-tagging. As per Google’s own notes, it is recommended you activate auto-tagging to ensure Google Analytics automatically associates Ads clicks as customer clicks.
Editing or Unlinking Accounts
If in the future, you need to edit or unlink your Analytics and Ads accounts, you need to simply repeat steps 1 to 4 above. Your linked accounts will be visible with the option to ‘Edit’ or ‘Delete’ the link.
Get a huge competitive advantage.
Learn about your competitor’s EXACT Google Adwords campaign from which keywords they are using to cost per click, ad texts, landing page URLs, budget spend etc.