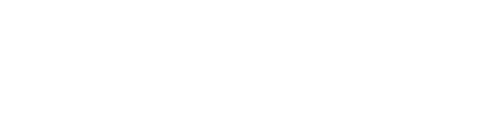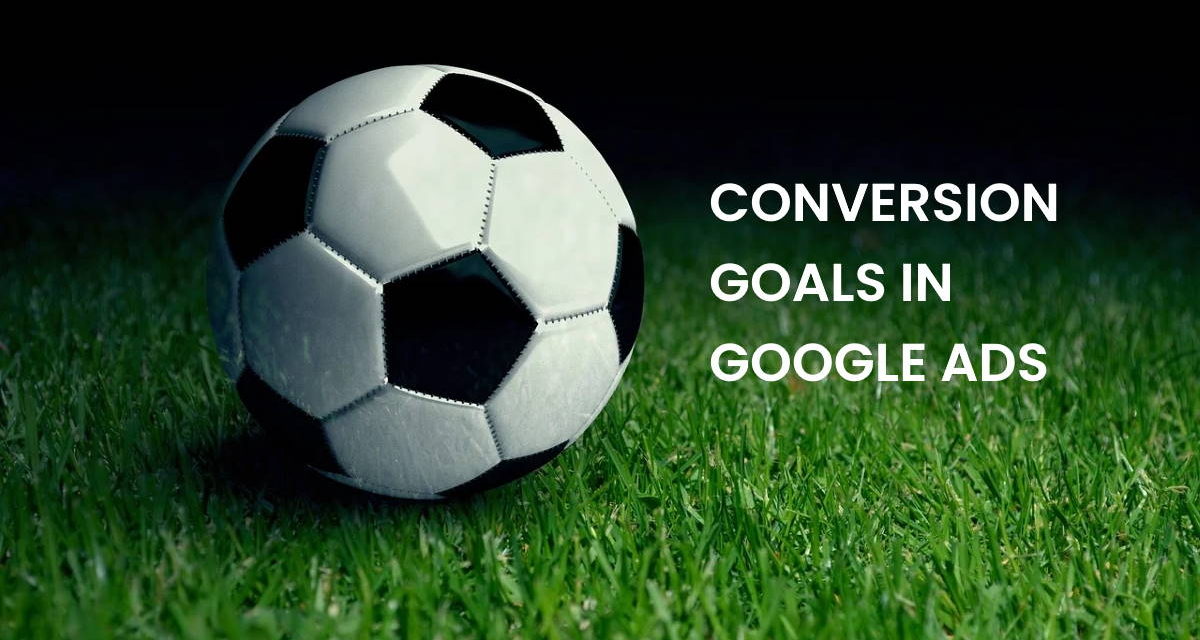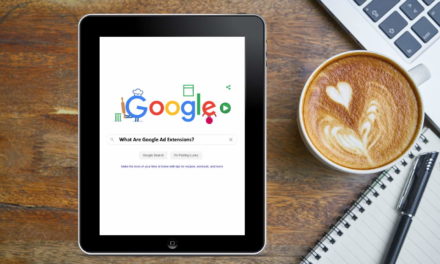Conversion goals are one of the most essential aspect of your Google Ads campaign. It is vital you setup conversion goals within your ad settings to track and evaluate your campaign performance over time.
What exactly are conversion goals in Google Ads?
Conversion goals in Google Ads is a simple measurement of desired actions taken by visitors to your website or landing page. These visitors are those that clicked on your ad through the Google Ads campaign.
For example, you may be running an ad campaign to get people to subscribe to your newsletter. Here the simple conversion goal would be whether the user clicked on your ad and subscribed through the lead form.
For an ecommerce company, conversion goal will be whether a user clicked on an ad and bought the product or service they were looking for.
In certain instances, conversion goal could be simply whether a user reached a particular web page or viewed particular content before moving out.
Note that the conversion can take place immediately or maybe the user decides to come back at a later date to complete the desired action. It is possible that someone views your ad, checks out your product but purchases it after a week. All this has to be factored in when setting up conversion goals in Google Ads.
How To Set Up Conversions in Google Ads
To set up conversions, visit the Google Ads platform. In Tools and Settings, you’ll find Conversions under the section of Measurements. Firstly, you want to select the type of conversions that you want to track. The available options are Website, Apps, Phone calls, Imported conversion data.
1.Create an action
Choose Category and Conversion Name
This section classifies conversions in Google Ads. With the usage of these categories, you’re segmenting your campaign methods. There are five actions that you can track: Purchase, Lead, Page View, Sign-Up, Other.
In the Conversion Name section, you need to fill in the specific name you want to have for the conversion.
Value
In this section, you need to give value to your conversion, in order to get a view of the measurement impact of your ad.
There are options for you to choose from, and you can either use the same value for each conversion or use different ones.
Also keep in mind that there is an option for not adding value to the conversion, but it is not recommended, simply since establishing values makes it easier for you later on, when estimating the success of the specific campaign.
Count
Here is where you select how many conversions to count per click, and there are two options.
You can choose the option Every, which is most suitable for purchases because, in that case, you would want to record every purchase that has been made.
The other is the option named One, which is recommended for sign-ups, leads, and overall cases where only the first action is considered valuable.
Conversion window
Due to the fact that conversion from a targeted person can happen days or weeks after he or she interacted with your ad, this section allows you to select the maximum amount of time after the interaction to count it as a conversion.
The time you can choose varies between 1 week to 90 days, but there is also the option of Custom, which allows you to select the most appropriate time for you.
View-through conversion window
This section is quite similar to the Conversion Window, but this section is specially designed for times when people see your ad, but do not click on it.
This allows you to establish the amount of data you want to include, and you are again free to choose the time distance that you desire to have.
Attribution Model
When you have more than one ad, this section allows you to choose which advertisement should be mentioned in the reports section.
For example, you have two ads, and a person clicks on the second one, and the option is chosen to be First click, then the full credit goes to the first ad, instead of the second.
There are six options for you: Last click, First click, Linear, Time decay, Position-based, and Data-driven. The last one is available when you have enough conversion data.
2. Setup the Tag
Tag is basically a piece of code that you have to add to your website or app – wherever the user will be taken after clicking your ad. This tag tracks the actions of the user and checks whether they reach the goal as set by you.
Tags can be inserted either by yourself or you may get a developer to do it for you. Google Ads makes it easy to send the code to a developer’s email address so that they can go ahead with the insertion process.
Note that you need to insert both the Global site tag and the Event tag. The Event tag has the purpose of tracking every conversion happening on the site; thus, it should be added to the page where you want to track it. In contrast, the Global site tag should be installed on every page of your website.
There are also options to E-mail the tag or use Google Tag Manager. Here you just need to choose the most appropriate option for you.
Finally, after completing the steps as mentioned above, you should wait approximately 24 hours for conversions to appear in the Conversion tab of your campaign page in Google Ads.